
メディア授業、ビデオの時間長いなぁ。
サクサク観たいんだけど…。

まかせて!再生速度を速くできる方法を教えるね!
メディア授業では、1回の講義で約45分~90分の動画を視聴します。
講義動画を最大90分も見続けるのって、集中力を保つのが結構大変ですよね?
また、全部の講義を観終えた後、復習のため繰り返し観る際は、速度を上げて短時間で観たいと思いませんか?
実は、Google Chromeの拡張機能「Video Speed Controller」を使えば、動画の再生速度の変更が可能なんです!
Video Speed Controllerの導入方法と使い方を紹介します。
Video Speed Controllerの導入方法
chrome ウェブストアの Video Speed Controllerのページに移動して、右上の青いボタン「Chromeに追加」をクリック。
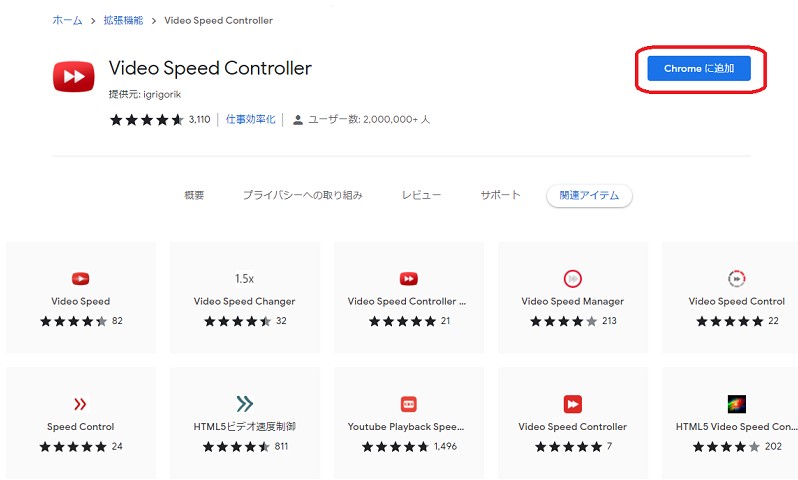
「Video Speed Controller」を追加するか訊かれるので「拡張機能を追加」をクリック。
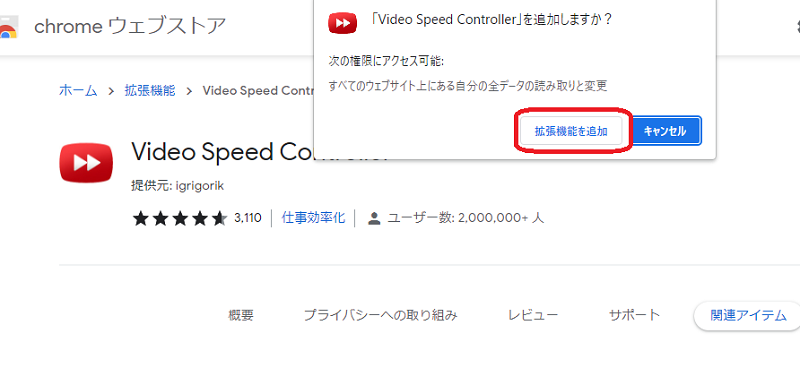
これでVideo Speed Controllerの導入は完了です。

わ、超簡単!
Video Speed Controllerの使い方
YouTubeの画面で説明します。
Video Speed Controllerを導入すると、左上に「1.00」という数字が表示されます。
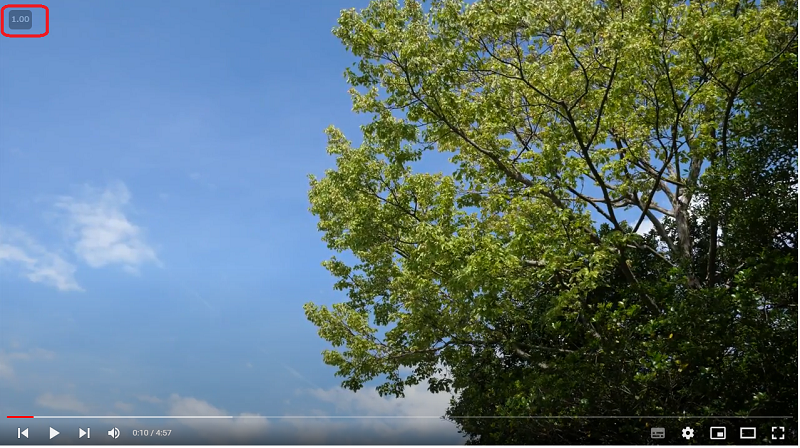
この数字にカーソルを持っていくと、次のようなコントローラーが右側に開きます。
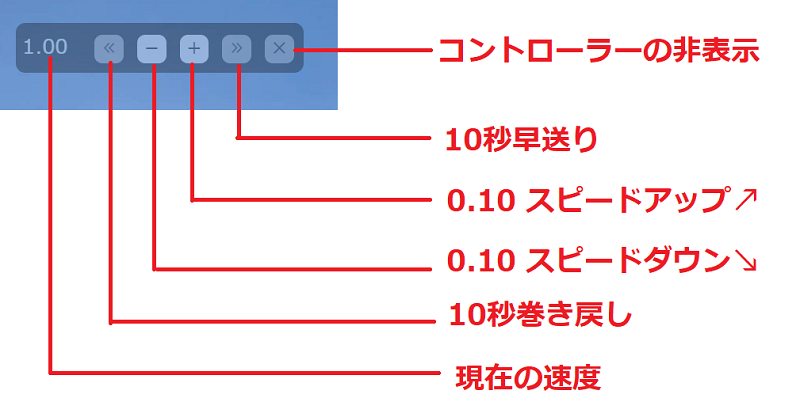
このコントローラーを使ってスピードを変更します。例えば「+」を2回押せば…
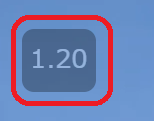
再生速度は「1.20」となり、通常より+0.2倍速くなります。
速度は画面に表示されるコントローラーを使って変更するほか、キーボードのショートカットキーで変更することも可能です。
KULeDのメディア授業は、なぜか再生速度やコントローラーが表示されないことがあったので、僕はショートカットキーを使ってました。
(再生速度が表示されないときも速度変更は可能なので、支障ありません。)
ショートカットキーは次のとおりです。
画面上を1回クリックした後に、ショートカットキーを押してみてください。
| D | 0.10 スピードアップ↗ |
| S | 0.10 スピードダウン↘ |
| X | 10秒早送り |
| Z | 10秒巻き戻し |
| R | スピードを1.00に |
| G | スピードを1.80に |
| V | コントローラー非表示 |
ショートカットキーはカスタマイズも可能です。ツールバーのVideo Speed Controllerのアイコンをクリックし「Setting」を選択。
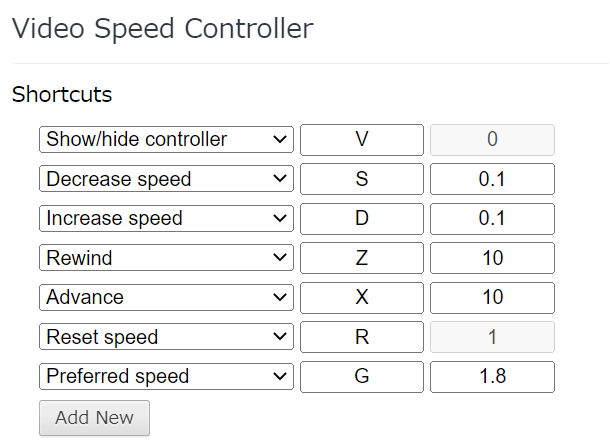
この画面が出てくるので、お好みで変更してくださいね。

ツールバーにVideo Speed Controllerのアイコンがないよぅ!

まずパズルピース型アイコン(拡張機能)を開こう!

それからVideo Speed Controllerをピン留めだよ!

設定が完了したら、1度クレドのサンプル動画で確認してみてください!
サンプル動画の視聴方法はこちらです。
- KULeD 右サイドバー下部「e-learnig体験コーナー」をクリック
- 「メディア授業受講」を選択
- 「(司書)情報サービス演習」or「(司書)情報資源組織演習」を選択
- 「教科一覧」の科目名を選択(「この教科は修了しました。」の表示は無視)
- 「テキスト」のアイコンの右にあるセクションを選択
- 受講開始を選択→サンプル動画スタート!
メディア授業で動画倍速再生機能をどう使うの?
メディア授業は分かりやすさを重視していて、先生の話し方がとても丁寧、かつ、ゆっくりです。
個人的には「もう少し速いほうが頭に入りやすいな」と思ったので、僕は1.20倍の速さで視聴していました。
復習の際はある程度内容が頭に入っていたので、1.70~2.00倍での速度で流し、大事な所だけ通常速度に戻して視聴していました。
サクサク進むのでストレスフリーで学習できましたよ😊

使えるブラウザはGoogle Chromeだけ?スマホは?
対応ブラウザ
ブラウザは、なんとMicrosoft EdgeでもGoogle Chromeの拡張機能「Video Speed Controller」の導入が可能でした!
導入方法も上で紹介したGoogle Chromeへの導入方法とほぼ一緒です!
ただし、2022年3月現在、EdgeはKULeDユーザーマニュアルに対応ブラウザとして掲載されていないので、使用には注意が必要です。
また、SafariはKULeDの対応ブラウザですが、Video Speed Controllerは使えないようです。
>>crome ウェブストア Video Speed Controller
スマホ・タブレット

実はスマホやタブレットでは「Video Speed Controller」は使えないんだ…

あら、残念!
YouTubeやAmazon Prime Videoでも使えるの?
YouTube
使い方の説明で画像をアップしたように、Video Speed ControllerはYouTubeでの使用も可能です🎉
元々YouTubeでも再生速度の変更は可能ですが、最速でも2倍までだったり、わざわざカーソルで速度を選択したりする必要があります。
Video Speed Controllerなら、最速16倍だったり、ショートカットキー1つで0.1倍刻みの速度変更ができたりと、使い勝手バツグンです!
Amazon Prime Video
Video Speed Controllerは、Amazon Prime Video(アマプラ)での使用も可能です\(^o^)/
ストーリーものの映画やドラマを倍速視聴することはあまりないと思いますが、バラエティやドキュメンタリー動画で大活躍!

一度観たアニメのおさらいにもいいよね!
学習に煮詰まった際の気分転換にアマプラはおすすめですよ!
『学習の友』67ページで紹介されているAmazon Prime Studentに入れば、現在通常会員の方も6か月間無料。その後も半額!
せっかくなのでAmazon Prime Studentを無料利用しちゃいましょう。
>>Amazon Prime Student 無料体験まとめ
メディア授業はVideo Speed Controllerを使ってサクサク視聴。復習も楽楽!
ついでにYouTubeやアマプラも倍速再生で楽しんじゃいましょう!

うぉーーカラダもってくれよ!最速16倍界王拳っっっ!!

…ベジータの目にも映らない速さだね!
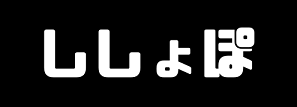








コメント